Adding Sky HDRI with V-Ray in 3ds Max
V-Ray is a powerful rendering engine, widely recognized for its robust rendering capabilities. Adding Sky HDRI is a crucial element in achieving realistic lighting and rendering for 3D models or virtual scenes in 3ds Max. The outstanding rendering effects of the V-Ray engine enhance the quality of images, videos, and cinematic animations. Here is the procedure for adding Sky HDRI with V-Ray in 3ds Max, and I hope you find it helpful.
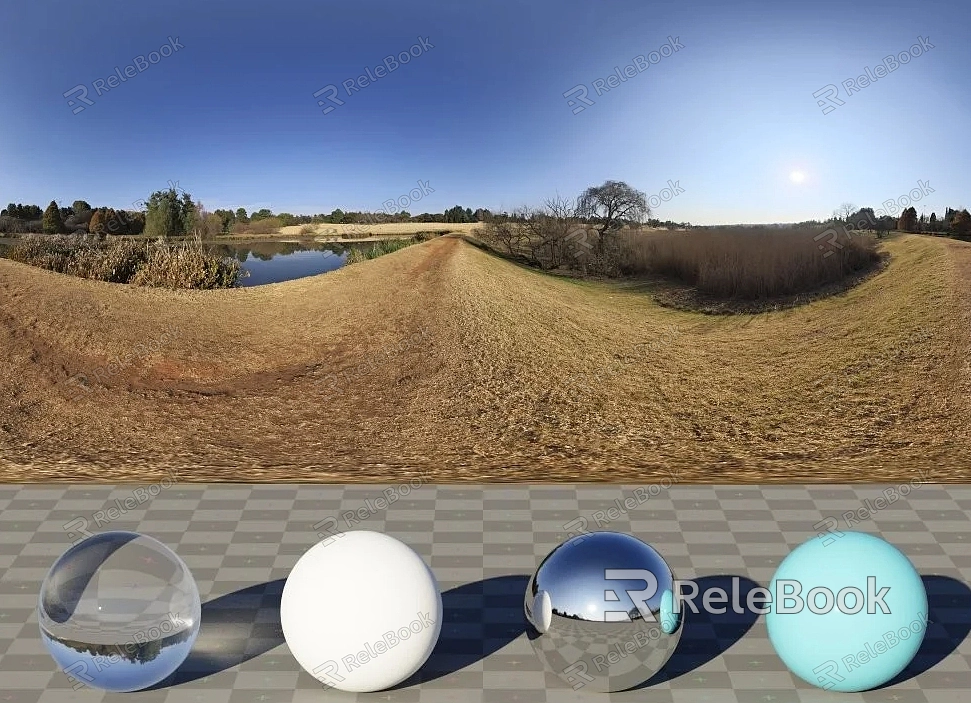
1: Obtain HDRI Sky Images
Before rendering your 3D models or virtual scenes, prepare high-quality HDRI sky image resources. You can find suitable HDRI images on various online platforms or paid websites. Ensure the resolution and quality meet your project's demands. I recommend downloading high-quality HDRI texture resources from relebook, as it provides a vast collection of premium 3D texture materials.
2: Launch 3ds Max and Load V-Ray Renderer
Open the 3ds Max software and load the V-Ray renderer. Ensure you have correctly installed the V-Ray plugin and set it as the current rendering engine.
3: Create V-Ray Physical Camera
In the "Create" tab, choose "Camera" and select "V-Ray Physical Camera." This camera type is suitable for the V-Ray rendering engine, providing more accurate photographic effects.
4: Create V-Ray Physical Sun and Sky System
In the "Create" tab, choose "Lights" and select "V-Ray Physical Sun." This creates a simulated sunlight source for your scene. Next, choose "V-Ray Sky" to create an environment simulating a realistic sky.
5: Connect HDRI Sky Image
In the V-Ray Sun settings, locate the "Sky" option. Click the "Texture" button and select the HDRI sky image you downloaded. This connects the HDRI sky image to your V-Ray sky system.
6: Adjust HDRI Settings
In the V-Ray settings, you can adjust the brightness, contrast, and other parameters of the HDRI sky to achieve the desired effect. Ensure the HDRI sky matches your scene theme and lighting requirements.
7: Render the Scene
Finally, click the V-Ray render button on the 3ds Max interface to preview or generate the final image. By adjusting the camera position, V-Ray settings, and lighting, you can optimize the rendering results for a more realistic appearance.

